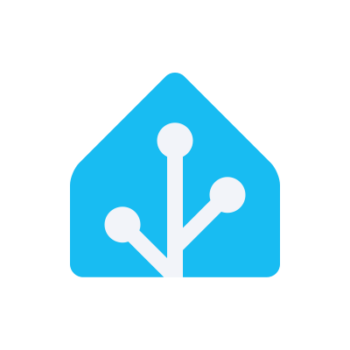
Du stellst Dir den Backofen auf die Wunschtemperatur für Deine Lieblingspizza ein und musst nun warten bis diese erreicht ist um die Pizza in den Ofen zu legen. Aber das dauert… Und eigentlich hast Du keine Lust/Zeit die ganze Zeit drauf zu warten bis der Backofen das Erreichen mit einem Piepston meldet. Eigentlich möchtest Du […]




